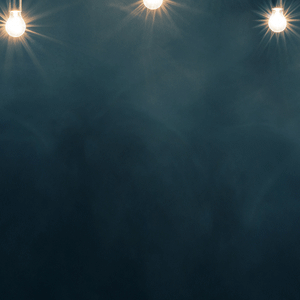يرغب العديد من الأشخاص في تسجيل فيديو قصير للشاشة، سواء أكانت شاشة جهاز كمبيوتر يعمل بنظام التشغيل Windows أو Mac أو هاتف أو جهاز لوحي، ويعتقد البعض أنه لتسجيل الشاشة، يجب تحميل برامج معينة عبر الإنترنت كي تمكنهم من عمل ذلك، لكن لحسن الحظ، نوجد طريق أخرى لعمل ذلك دون الحاجة لتحميل أي برامج خارجية.
وفيما يتعلق بذلك، يعرض موقع "تيك رادار" التقني طريقة تسجيل الشاشة عن طريق عمل فيديو قصير لها على شاشة جهاز كمبيوتر يعمل بنظام التشغيل Windows أو Mac أو هاتف أو جهاز لوحي.
تسجيل الشاشة علي جهاز كمبيوتر يعمل بنظام التشغيل Windows
يمكنك تسجيل شاشة جهاز الكمبيوتر الذي يعمل بنظام Windows 10 بكل سهولة، حسث يأتي هذا النظام بمسج شاشة مدمج به، وهو مخصص لتسجيل الألعاب.
وللعثور عليه، افتح تطبيق Xbox المثبت مسبقا (اكتب Xbox في مربع البحث للعثور عليه) ثم انقر فوق [Windows] + [G] علي لوحه المفاتيح وانقر فوق "نعم ، هذه لعبه" Yes, this is a game.
انقر علي "بدء التسجيل" أو اضغط علي [Windows] + [Alt] + [R] للبدء، ثم استخدم نفس الاختصار عند الانتهاء.
سيتم حفظ مقاطع الفيديو المسجلة في مجلد الفيديو/التقاط التسجيلات بتنسيق MP4.
ولتخصيص إعدادات المسجل، قم بتسجيل الدخول إلى تطبيق Xbox للوصول إلى خيارات Game DVR، ويجب الوضع في الاعتبار أنه لا يمكنك اختيار مجلد وجهه مختلف للتسجيلات، ولكن يمكنك انتقاء اعداد الجودة، وتحديد ما إذا كان سيتم تسجيل الصوت ام لا، وتعيين الحد الأقصى لطول القصاصة.
تسجيل الشاشة علي جهاز كمبيوتر يعمل بنظام التشغيل Mac
تسجيل شاشه ماك أسهل بكثير من جهاز كمبيوتر ويندوز، فإذا كنت تستخدم macOS Mojave، فما عليك سوي الضغط علي مفتاح الاختصار Shift + ⌘ + 5 وستظهر كافة عناصر التحكم للتقاط الفيديو والصور الثابتة من سطح المكتب، كما يمكنك تسجيل الشاشة بأكملها أو قسم أو نافذة محددة، ثم قص أو حفظ أو مشاركة اللقطات الناتجة.
إذا كنت تستخدم إصدارا قديما من macOS، فيمكنك تسجيل الشاشة باستخدام تطبيق Quicktime Player المثبت افتراضيًا على النظام.
تسجيل الشاشة علي أجهزة Android
عندما يتم إصدار نظام Android Q، سيتضمن مسجل الشاشة الخاص به، فإذا كنت قد قمت بتثبيت نظام تشغيل Android Q النسخة التجريبية، فيمكنك تجربتها من خلال فتح الـ "إعدادات" القائمة واختيار "حول الهاتف".
انقر فوق رقم الإصدار سبع مرات، ثم ادخل بيانات اعتماد إلغاء التامين عند المطالبة، وسيضع هذا الهاتف في وضع المطور، مما يتيح لك اختبار الميزات التي لم تنته بعد تماما.
ارجع إلى إعدادات النظام، وانقر علي "خيارات المطور" وحدد "علامات الميزات" Feature flags، وابحث عن علامة settings_screenrecord_long_press وقم بتفعيلها.
يمكنك الآن تسجيل الشاشة في اي وقت عن طريق الضغط على زر الطاقة لإظهار قائمه خيارات الطاقة، ثم الضغط علي زر الصورة حتى تظهر خيارات تسجيل الشاشة.
إذا كنت لا تستخدم نظام Android Q، ستحتاج إلى مسجل شاشه من جهة خارجيه من متجر Google Play.
تسجيل الشاشة علي نظام iOS
تسجيل الشاشة علي الآي فون أو الآي باد سهل جدا، ما عليك سوى الذهاب إلى الـ"إعدادات" ، ثم "مركز التحكم" و "تخصيص عناصر التحكم"، ثم انقر فوق أيقونة علامة الزائد الخضراء الموجودة بجوار "تسجيل الشاشة".
قم بتحميل التطبيق الذي تريد تسجيله، ثم مرر لاعلي من أسفل الشاشة (أو أسفل من اعلي اليمين إذا كنت تستخدم iPhone X أو أحدث، أو iPad مع iOS 12 أو الإصدارات الأحدث. اضغط علي زر "سجل" وسيبدا العد التنازلي لمده ثلاث ثوان، وبمجرد انتهاء هذا، سيبدا التسجيل.
لإنهاء التسجيل، انقر علي مؤشر الوقت الموجود في اعلي يسار الشاشة وحدد "إيقاف".
ضع في اعتبارك ان جميع الإشعارات التي تتلقاها اثناء التسجيل سيتم التقاطها أيضا.